Connecting to your Windows VPS from an iOS device, whether it’s an iPhone or iPad, is easy with the help of Microsoft’s Remote Desktop app.
This app, available for free on the App Store, makes it possible to access and control your VPS from anywhere with just a few taps. Follow this guide to get started.
Step 1: Install the Microsoft Remote Desktop App
1- Open the App Store on your iPhone or iPad.
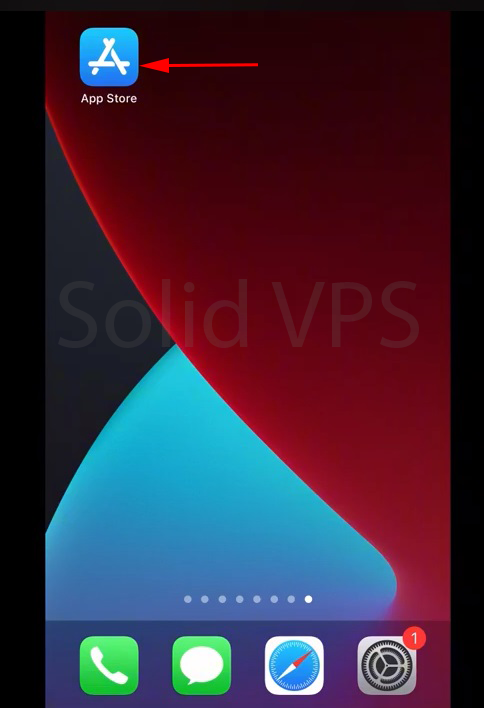
2- Search for Microsoft Remote Desktop and install the app by Microsoft Corporation.
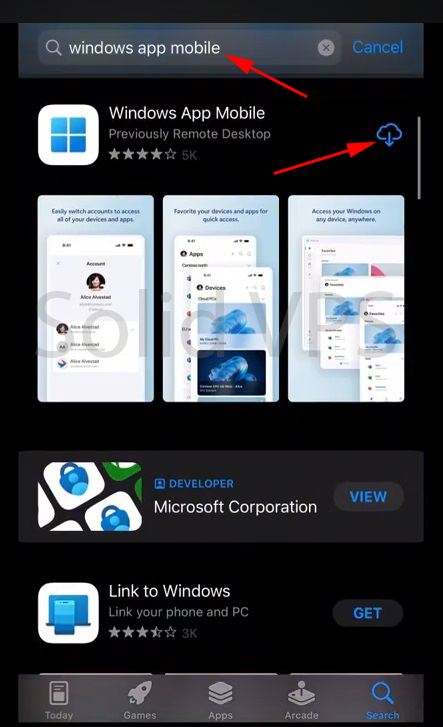
Step 2: Set Up Your Connection
1- Open the Microsoft Remote Desktop app.
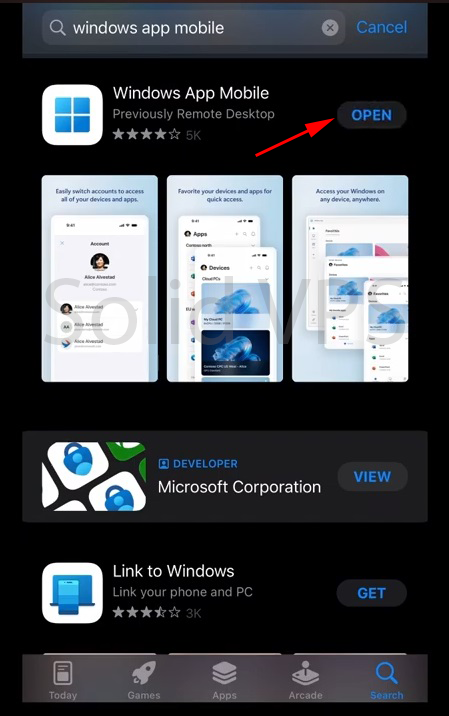
2- Tap the + (plus) icon in the top right corner of the screen to add a new desktop connection.
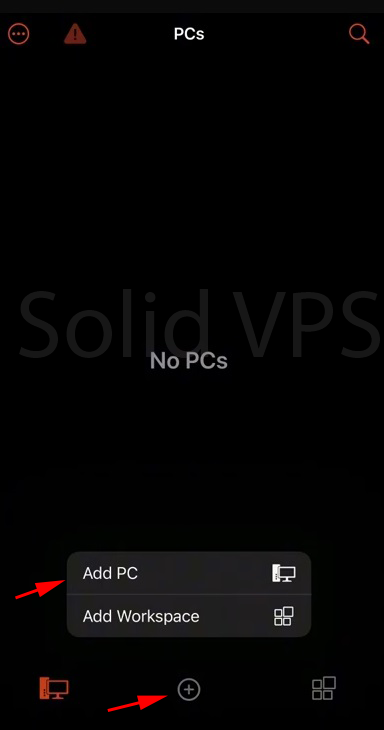
3- Select Add PC to set up your VPS connection.
Step 3: Enter Your VPS Details
1- In the PC name field, enter the IP address of your Windows VPS.
This IP is provided in the welcome email.
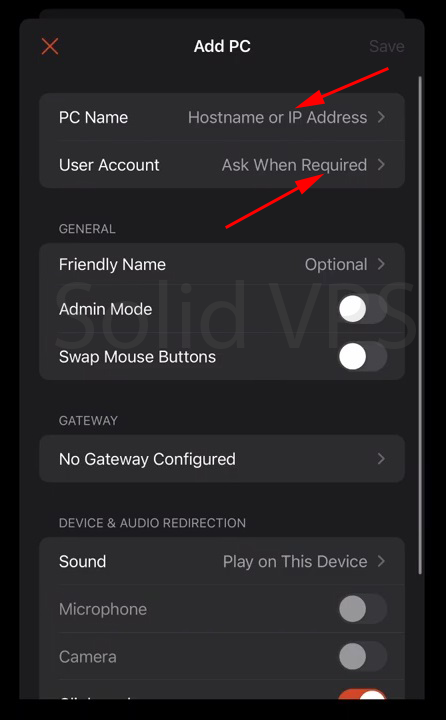
2- Tap on User Account and select Add User Account to save your VPS username and password for easy access in the future.
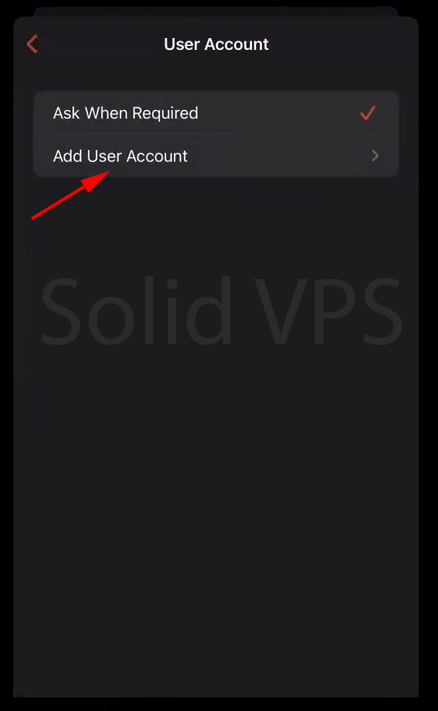
3- After entering your details, tap Save to add the connection.
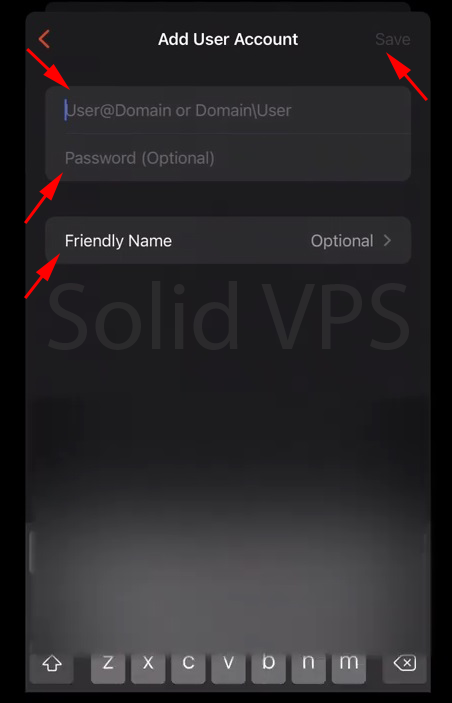
Step 4: Connect to Your VPS
1- On the main screen of the Remote Desktop app, you should now see the connection you created with your VPS’s IP address and the friendly name.
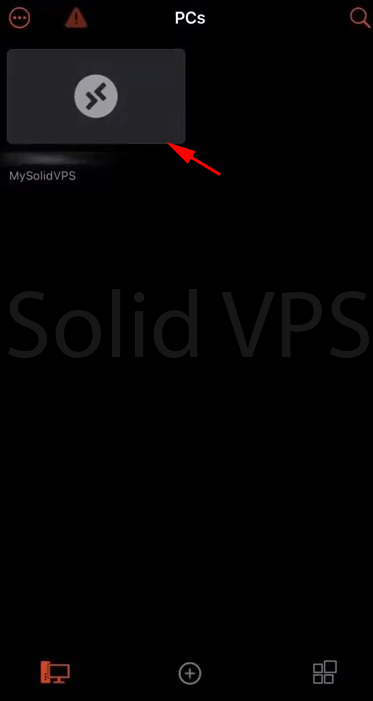
2- Tap on the connection to start.
3- You might see a security warning about the server’s certificate.
You can safely tap Accept to proceed with the connection.
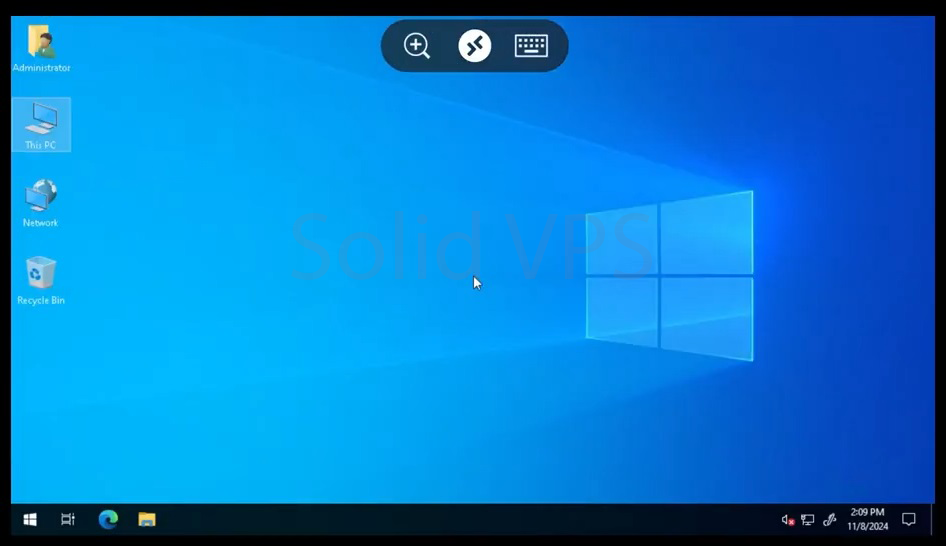
Once connected, you should see your Windows VPS desktop on your iOS device.
Conclusion
Connecting to your Windows VPS from an iOS device using the Microsoft Remote Desktop app is quick and efficient.
With just a few taps, you can access your server from anywhere, enabling you to manage your VPS on the go. Enjoy the convenience of remote access right from your iPhone or iPad!
