Accessing a Windows VPS from your Android device, whether it’s a phone, Chromebook, or tablet, is simple with Remote Desktop Protocol (RDP) apps.
This article will guide you through the steps to connect to your Windows VPS using Microsoft’s Remote Desktop app, which is available for free on the Google Play Store.
Step 1: Install Microsoft Remote Desktop
1- Open the Google Play Store on your Android device.
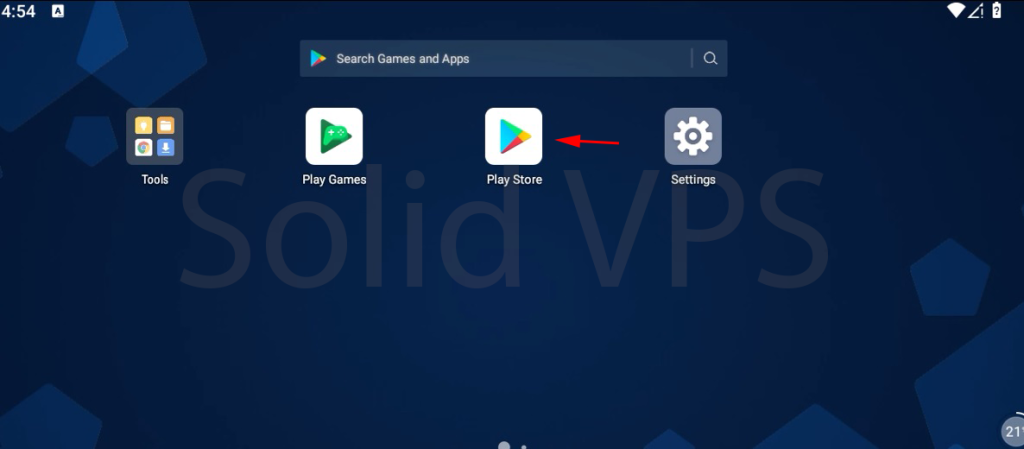
2- Search for Microsoft Remote Desktop.
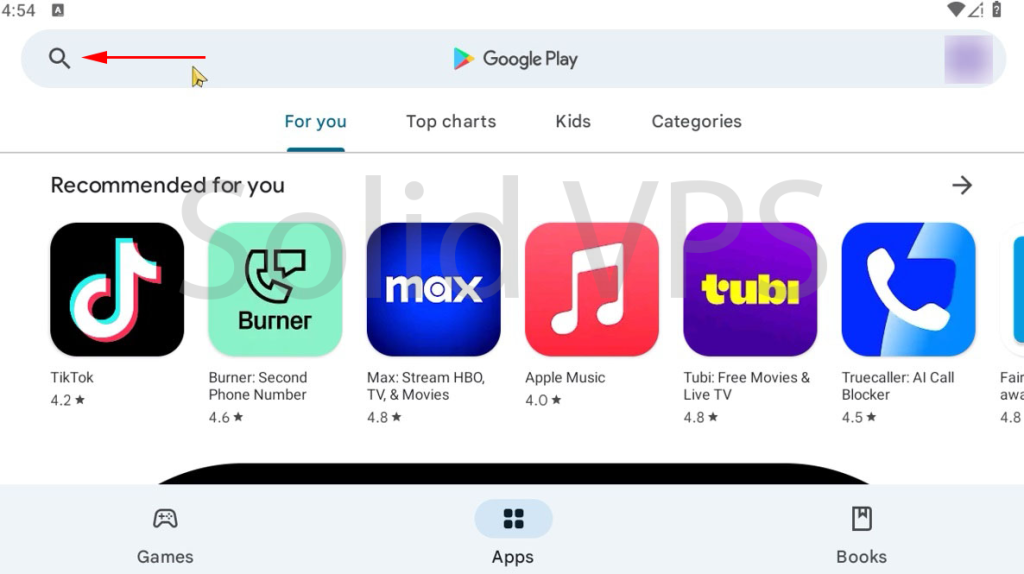
3- Install the app by Microsoft Corporation.
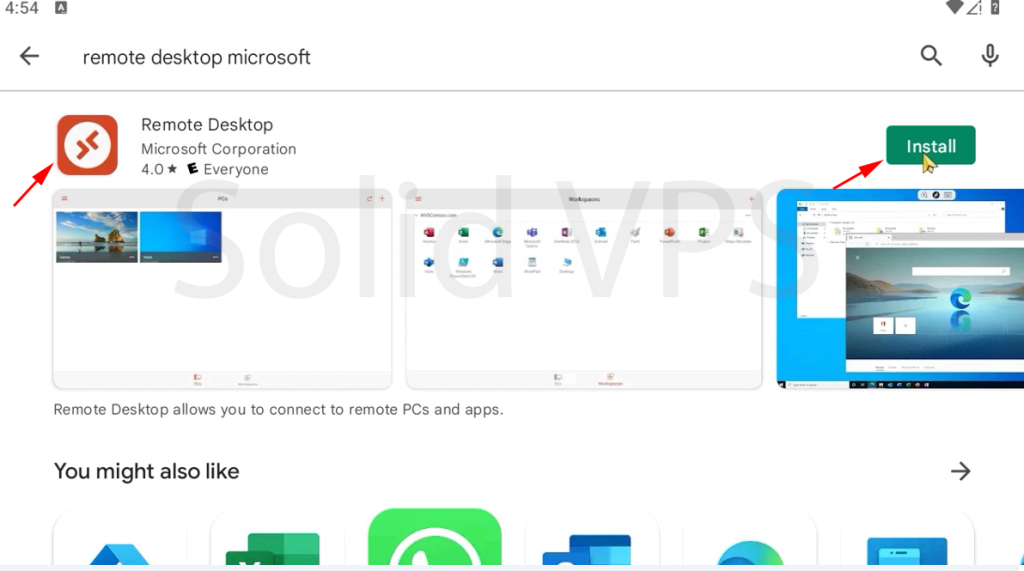
Step 2: Launch the App and Set Up the Connection
1- Open the Microsoft Remote Desktop app.
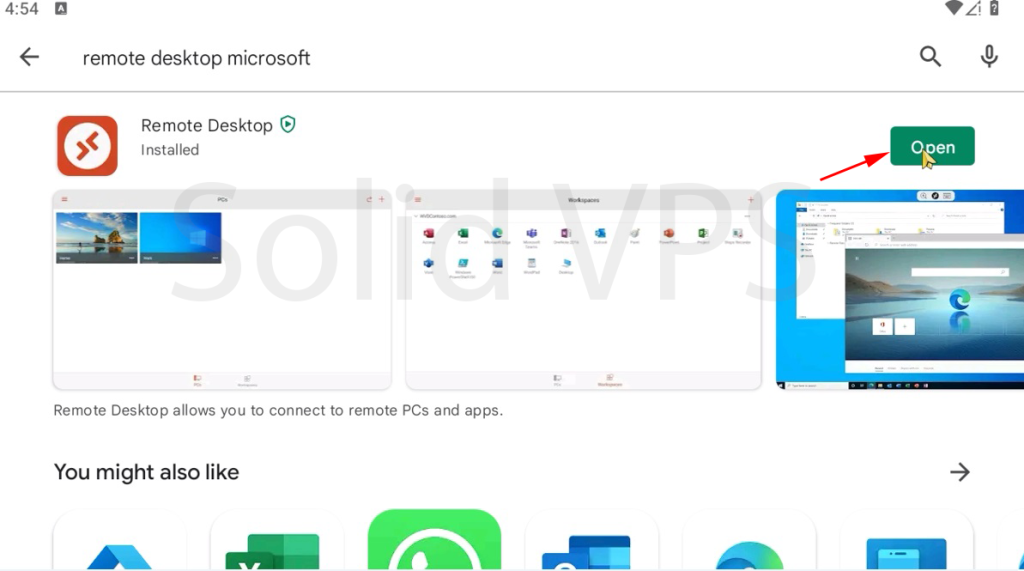
2- Tap the + (plus) icon to add a new connection.
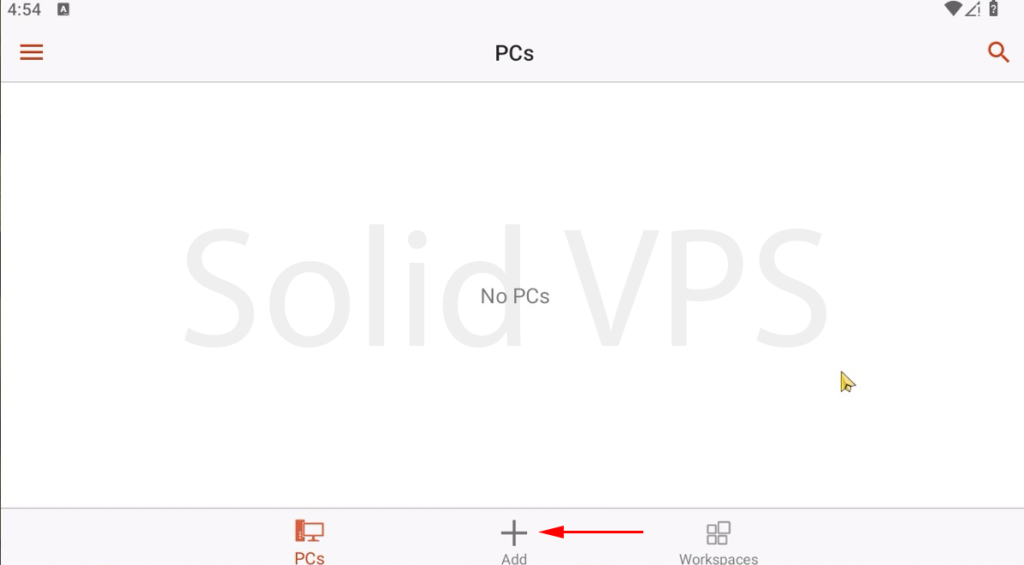
3- Select Add PC from the options provided.
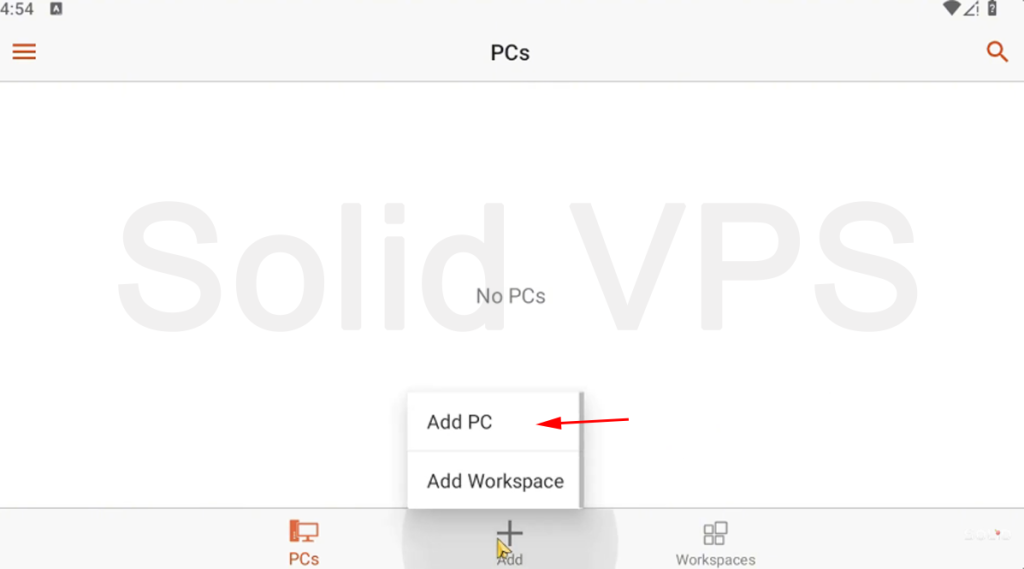
Step 3: Enter Your VPS Information
1- In the PC name field, enter the IP address of your Windows VPS.
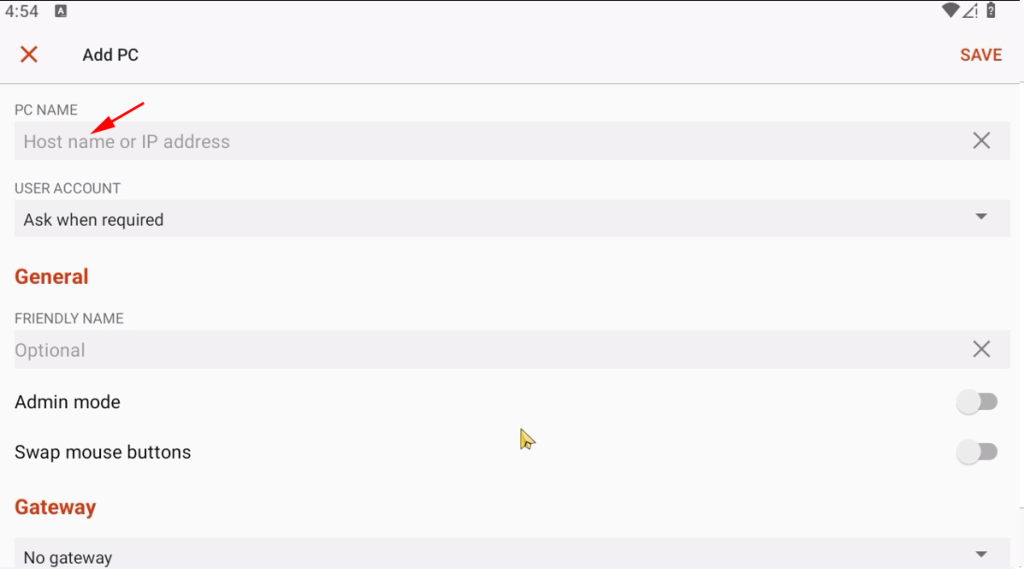
2- Under User Account, tap Add User Account to save your username and password for easy access in the future.
This information is typically provided in your welcome email.
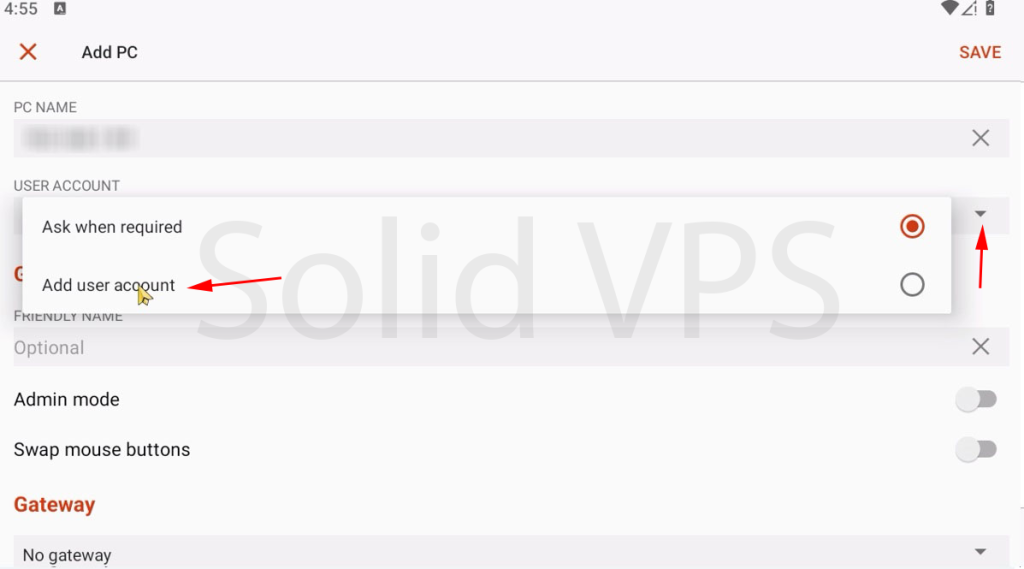
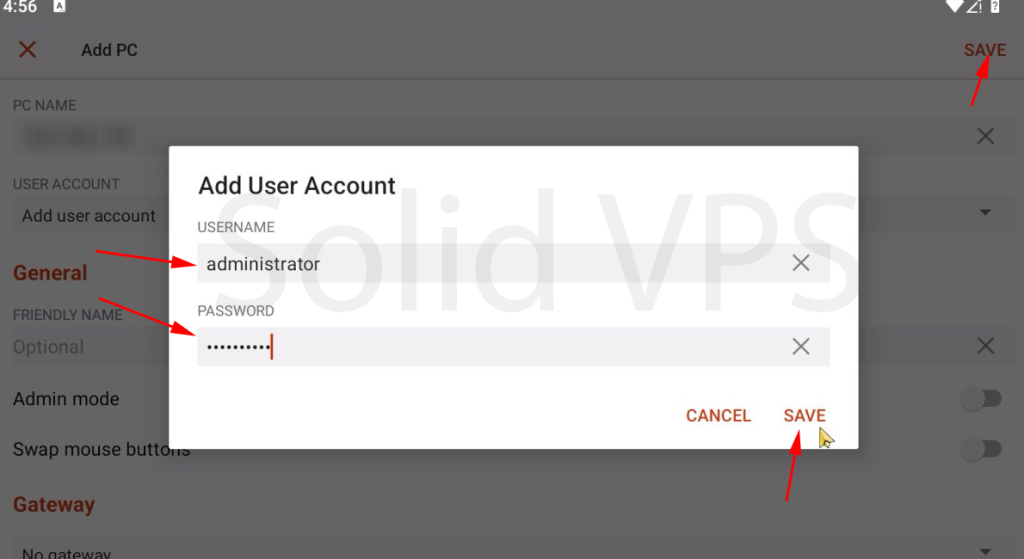
Once entered, tap Save to store the credentials.
Step 4: Connect to Your VPS
The Microsoft Remote Desktop app offers options to adjust the display resolution, pointer settings, and other controls to optimize your experience. Explore the settings menu to make adjustments that suit your device and screen size.
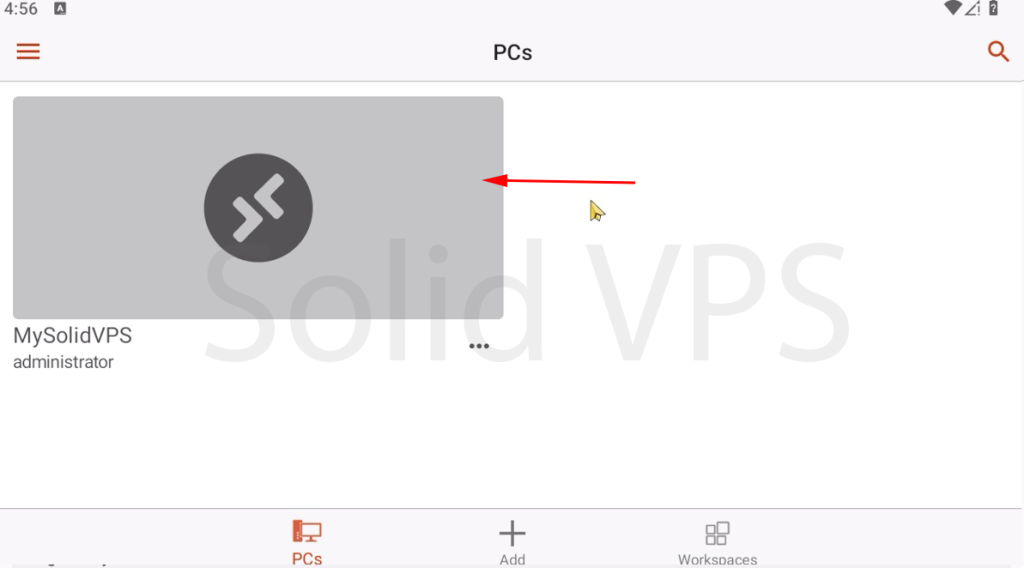
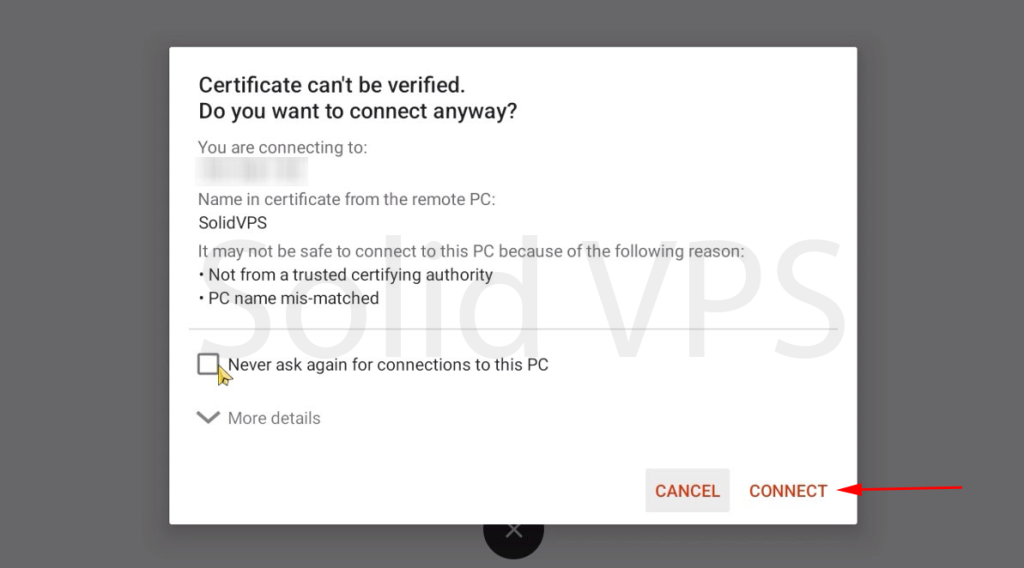
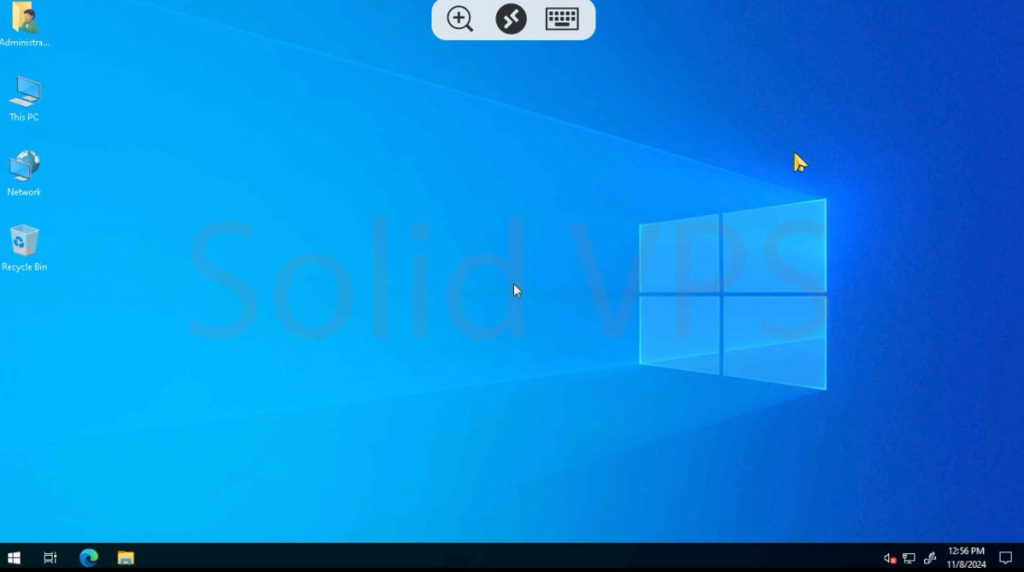
Conclusion
Using the Microsoft Remote Desktop app on an Android device provides easy access to your Windows VPS on the go, from a phone, tablet, or Chromebook.
This method is secure and straightforward, ensuring you can manage your server anywhere with a stable internet connection. Enjoy the flexibility of accessing your VPS directly from your Android device!
