GSA Website Contact is a powerful tool used for reaching out to website owners for various SEO tasks.
One of the most important steps to ensure your SEO campaigns run smoothly is adding private proxies to GSA Website Contact.
This helps prevent IP bans, protects your privacy, and ensures that your link-building efforts are not hindered by restrictions or throttling.
In this guide, we’ll walk you through the steps to add private proxies to GSA Website Contact, ensuring your campaigns run effectively and securely
Step 1: Purchase Private Proxies
Before you can add proxies to GSA Website Contact, you’ll need to purchase high-quality private proxies. These proxies are crucial for maintaining the security and anonymity of your SEO activities.
- Choose a Trusted Proxy Provider: There are many proxy providers to choose from including ourselves. Make sure to select one that provides fast, anonymous, and reliable private proxies suitable for use with GSA Website Contact.
- Opt for Dedicated Proxies: Dedicated proxies are recommended over shared proxies, as they are faster and provide more security. Shared proxies may be used by multiple people, which can result in slower speeds and a higher likelihood of bans.
Step 2: Open GSA Website Contact and Access Proxy Settings
Once you’ve purchased your private proxies, you can begin adding them to GSA Website Contact.
To add proxies in GSA Website Contact, you must first create or have at least one project set up.
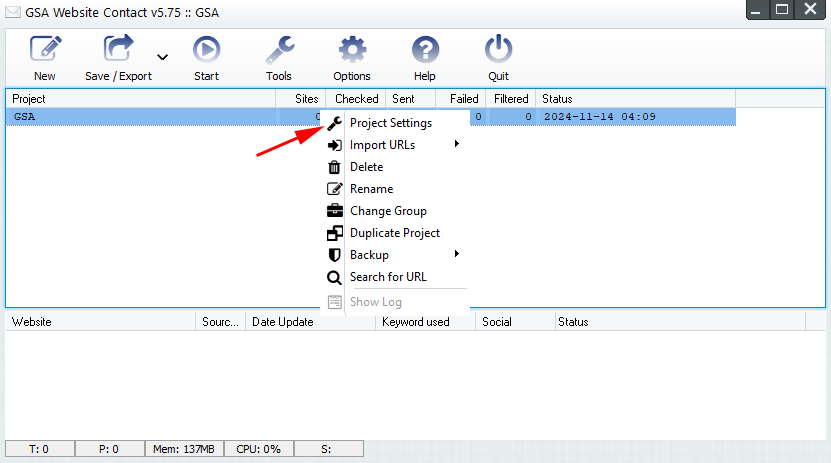
Right-click on the project to which you want to add private proxies and select “Proxy Settings.”
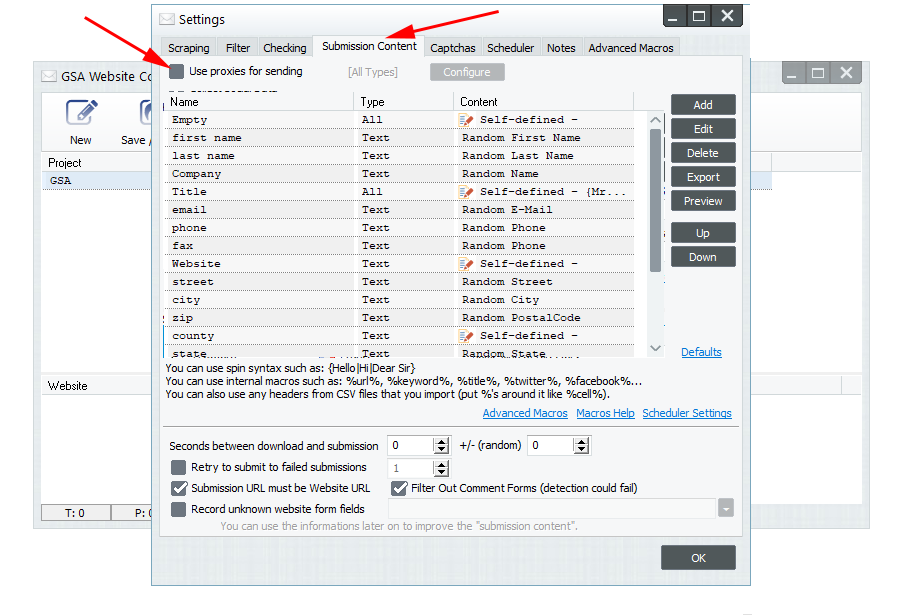
Under the “Submission Content” tab, check the box labeled “Use proxies for sending“.
Once the “Use Proxies for Sending” box is checked, click the “Configure” button to start adding your private proxies.
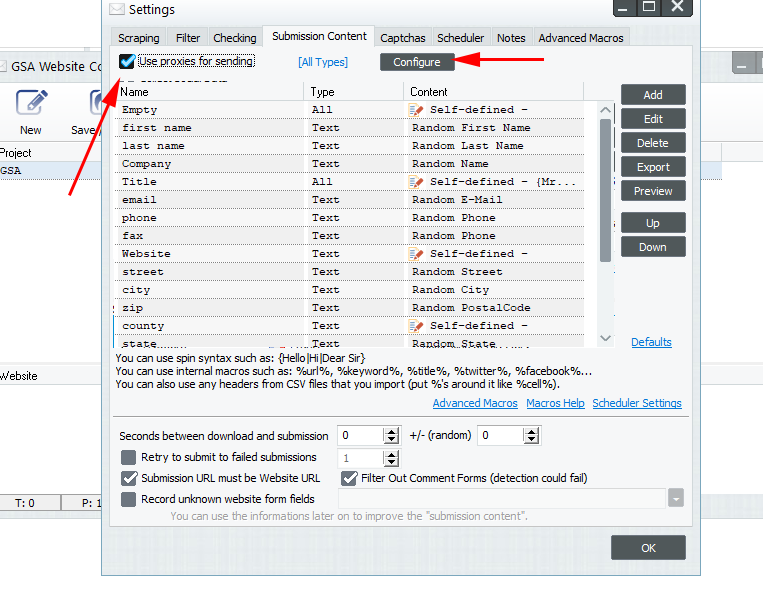
Before adding private proxies, it’s essential to disable GSA’s automatic search for public proxies.
To do this, go to the Options tab in GSA and uncheck the option to “Search for new proxies.”
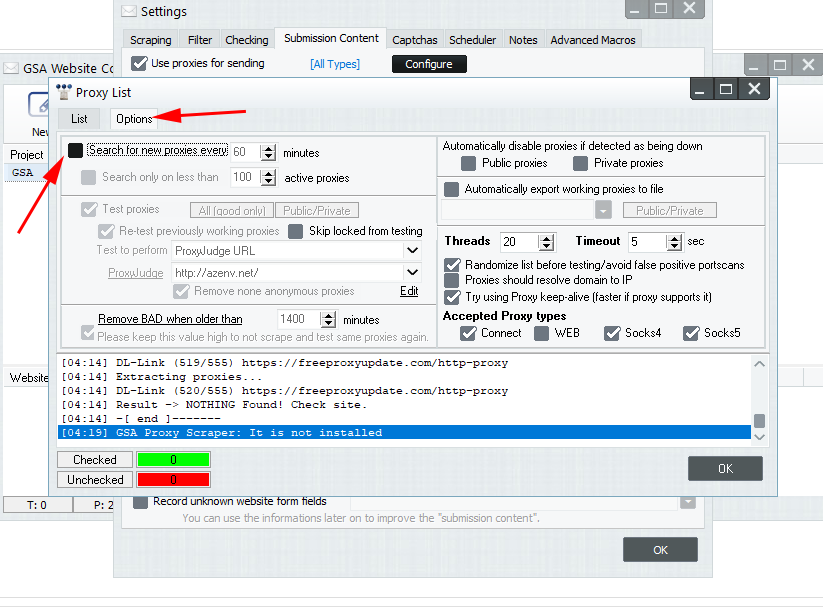
This step ensures that only your private, high-quality proxies are used, avoiding issues with unreliable public proxies.
1- Click on “Add/Edit Proxies”: In the proxy management window, click on Add/Edit Proxies and choose Add Proxy from the drop-down menu
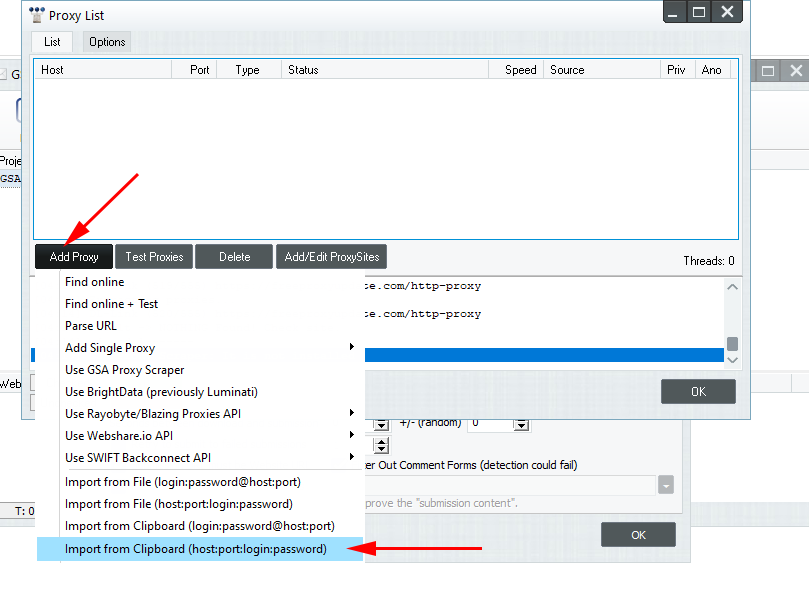
2- Enter Your Proxy Details: Here’s where you enter each proxy’s IP address, port, and login credentials if required.
Use the format IP:PORT:USERNAME:PASSWORD for proxies that require authentication.
Step 4: Test Your Proxies
Now that your proxies are added, configure how GSA Website Contact will use them.
Now that your proxies are added, you can test their functionality by clicking on the “Test Proxies” button.
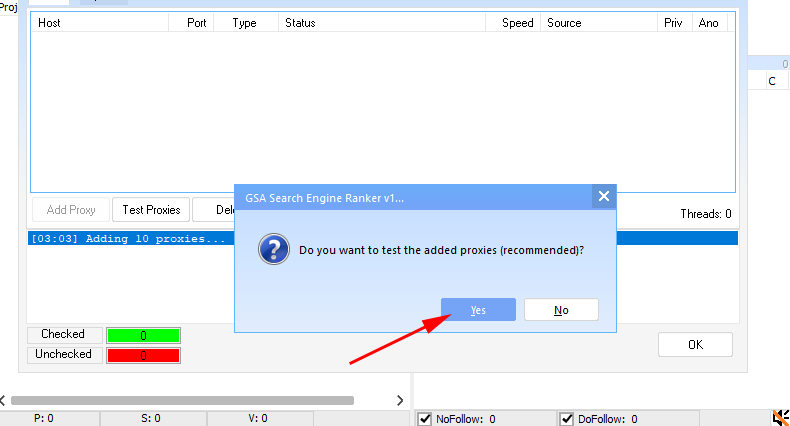
You’ll have the option to test them across several different settings to ensure they’re working properly and providing reliable performance
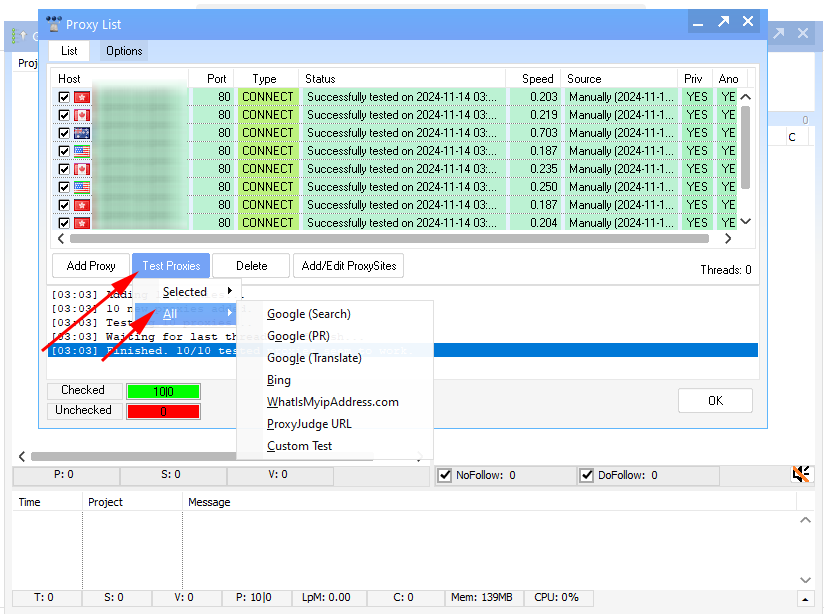
.
Adding private proxies to GSA Website Contact significantly enhances security, reduces IP bans, and optimizes link-building performance.
By following these steps and maintaining your proxies, you can maximize the effectiveness of your GSA Website Contact campaigns.
